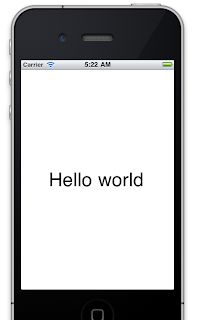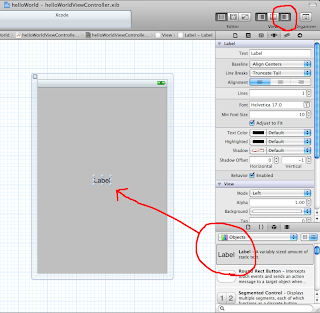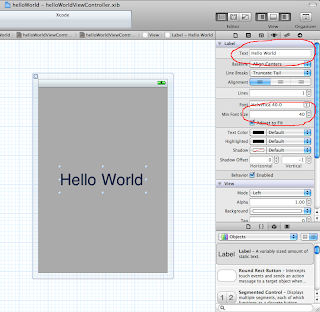・プロビジョニングファイル作成から実機転送まで(Xcode4)
ドメインは個人で取得したものを設定できる。
ここでは「com.yourdomain.*」の形式で設定。
上記の記事を参考にさせていただき、手順に沿って実機転送を試みたところ、無事に実機転送を行うことができました。
途中で迷った点もあったので、自分自身の忘備録として補足します。
”16.Xcode4のオーガナイザを開き、転送する実機をUSBのケーブルで繋ぐ。
DEVICESの下に実機の名前が表示されたら、DEVICE名をクリックして、下にある「Add to Portal」をクリック。
自動的にiOS Dev Centerに接続してiPhoneの登録をしてくれる。”
オーガナイザーはXcodeの画面で「Window」→「Organizer」から開く。
"17.iOS Dev Centerに戻り、左のメニューの「App IDs」をクリック。
※一度作成したAppIDは、削除出来ない。
右上にある「New App ID」ボタンをクリック。
Discription:半角英数字で入力。アプリ名と同じだとわかりやすい。
Bundle Seed ID (App ID Prefix):Generate New
Bundle Identifier (App ID Suffix):ドメインを逆にしたもの+アプリ名か、*にするとよい。
お勧めは、*がいい。
com.yourdomain.appname or com.yourdomain.*
ここに設定したBundole IdentifierとXcodeのinfo.plistのBundle identifierは同じにする。"
ドメインは個人で取得したものを設定できる。
ここでは「com.yourdomain.*」の形式で設定。